How To Monitor Farm Health Using Medevac All About Citrix
- How To Monitor Farm Health Using Medevac All About Citrix Client
- How To Monitor Farm Health Using Medevac All About Citrix Access
- How To Monitor Farm Health Using Medevac All About Citrix Cloud
Jun 17, 2020 On the Farm Configuration dialog, select the Join Existing Farm radio button to add this provisioning server to an existing farm, then click Next. Use the Browse button to browse for the appropriate SQL database and instance within the network. Select the farm name that displays by default, or scroll to select the farm to join.
- # PVS health check script. Check his excellent XenApp Health Check @ techblog.deptive.co.nz. # - Martin Hartmann to share his PowerShell KnowHow with me. # # Description: This script checks Citrix Provisioning Server, Farm, vDisk & Target devices. # # Prerequisite: Script must run on a PVS server, where MCLI snap-in is registered.
- Jul 02, 2014 Jason Poyner made a great script to monitor the XenApp server Farm health on a regular basis. This last couple of months we build on a Windows 2012 R2 Remote Desktop Services environment that has several Session Hosts in multiple Collections.

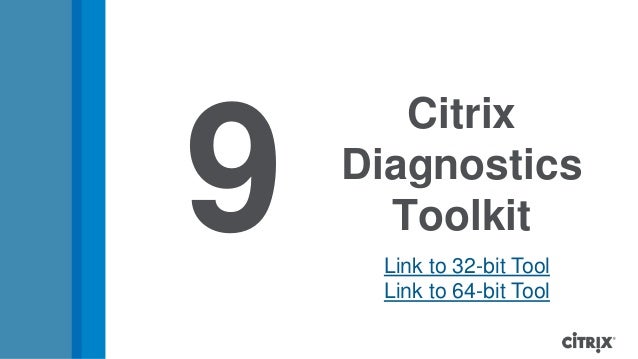
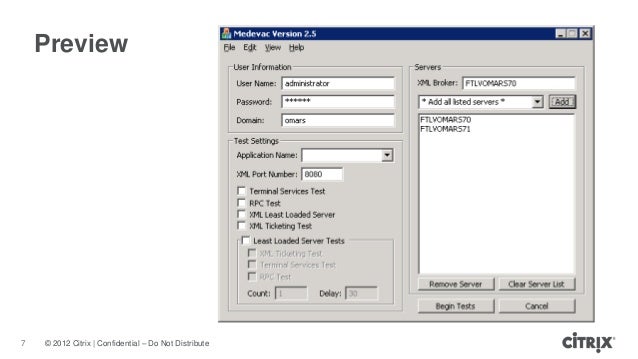
It is important to understand the following policy precedence and implementation because Citrix policies can take precedence with Windows Group Policies.
The Policy Processing and Precedence is shown in the following figure:
Notes:
By default the policy refresh interval is 90 minutes for AD GPOs. Download outlook.
Force a policy update with the gpupdate /force command.
By default both users and computer configuration settings are updated.
IMA policies are subject to the same AD policy refresh cycle for computer configurations. However, User configuration settings within IMA-based policies are applied immediately.
Instructions
To create a HMR policy, complete the following procedure:
Logon to the XenApp server AppCenter console and select Policies.
Select the Computer tab because the policy should be applied to a server.
Click New and in the New Policy window, enter HMR as the policy name and select Next.
If the policy is to be applied for all versions of XenApp (XenApp 6.0 and 6.5), ensure that the XenApp (All Versions) is selected.
Select Health Monitoring and Recovery, as shown in the following screen shot:
Note the available options for HMR as shown in the following screen shot. HMR is enabled by default in the first policy. But, you can change or add policies in the Health monitoring tests option by selecting the Add link:
Note the policies, interval, threshold, and recovery action to take when a test fails. Edit each value accordingly and select OK.
Select Next in the New Policy window.
If you want to apply this policy, select an Organizational Unit (OU) in Active Directory or a Worker Group on the XenApp farm.
Select Create to create the policy.
Select Enable this policy if you want it applied at the next screen shot:
The policy HMR is displayed in the policies that will be applied to the XenApp servers.
How To Monitor Farm Health Using Medevac All About Citrix Access
Additional Resources
How To Monitor Farm Health Using Medevac All About Citrix Cloud
Refer to the Citrix eDocs for information on how HMR works.
Refer to Citrix eDocs - Monitoring Server Performance with Health Monitoring & Recovery
